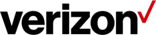
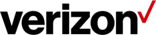
In order to protect your company's data, you will only see the information you have been given permission to. If you are unable to see something, submit an access request to gain permission.
To submit an access request:
1. Click your name in the top right of the screen and select Access Request.
2. Complete the form with the information for the account you'd like to add and Submit your request.
1. Click your name in the top right of the screen and select Access Request.
2. Complete the form with the information for the account you'd like to add.
3. Hit Submit to send to your request for approval.
You can find your invitation code on your monthly invoice under the 'Manage Your Account Online' section. Your invitation code can be used by multiple people in your company and will expire in 45 days.
Example:

1. Click your name in the top right of the screen and select Access Request.
2. Enter your invitation code and hit Go.
3. Complete the rest of the form and click Submit to gain access.
A Primary Contact (POC) has special permissions to access all of the accounts and tools for their company on Verizon Enterprise Center. A POC is the CPNI authorizer for their company and can immediately grant CPNI access to their users without calling Verizon or signing additional forms.
Primary Contacts can also:
1. Create and delete users
2. Assign roles to users
3. Give users access to tools and accounts
4. Create service groups
Not sure if your company has a POC? Contact us and we can help you get set up.
Click Create users under the User admin pod on the My Workspace homepage.
Or
Click your name in the top right of the screen and click Profile Administration > Create User.
1. Click your name in the top right of the screen and click Profile Administration.
2. Under Manage Users, select View All.
3. Click  next to the user you'd like to delete and select Delete User.
next to the user you'd like to delete and select Delete User.
4. Click Yes to delete the user. Removing a user cannot be undone so be sure to double check before confirming.
1. Click your name in the top right of the screen and click Profile Administration.
2. Under Manage Users, select View All.
3. Click  next to the user you'd like to update and select Change Role.
next to the user you'd like to update and select Change Role.
4. Select the new role and click OK to save your changes.
1. Click your name in the top right of the screen and click Profile Administration.
2. Under Manage Users, select View All.
3. Click the user ID you'd like to give access to.
4. Under Primary Contact/Admin Manageable Product Tools, click Add Product Tools.
5. Select whichever product tools you'd like to add and click Add to save your changes.
The user should have updated access within 48 hours.
Note: Primary Contacts cannot grant access to certain product tools because they require additional security or fees. If the product tool you want to add is not listed, have the user contact us to gain access.
1. Click your name in the top right of the screen and click Profile Administration.
2. Under Manage Users, select View All.
3. Click  next to the user you'd like to update and select Reset Password.
next to the user you'd like to update and select Reset Password.
4. Click Yes to confirm the reset. The user will receive an email with a temporary password and instructions to create a new password.
1. Click your name in the top right of the screen and click Profile Administration.
2. Under Manage Users, select View All.
3. Click the user ID you'd like to update.
4. Under Company Authorization, click  next to the company you want to remove.
next to the company you want to remove.
Note: The user will lose access to all of that company's CPNI, accounts and product tools.
1. Click your name in the top right of the screen and click Profile Administration.
2. Under Manage Users, select View All.
3. Click the user ID you'd like to update.
4. Under Company Authorization, click Add/View Company.
5. Select the company you'd like to add and save your changes.
1. Click your name in the top right of the screen and select My profile.
2. Under Profile Information, select View Details > Edit to update your name, contact information or address.
3. Click Update to save your changes.
Note: If you update your email, we are required to wait 30 days before finalizing the change.
1. Click your name in the top right of the screen and select My profile.
2. Under Profile Information, select Change Password or Change Secret Question.
3. Click Edit under whichever you'd like to update.
Note: For your security, you'll be prompted to enter a one time passcode (OTP) by email or phone before you're able to make the changes to your account.
1. Click your name in the top right of the screen and select My profile
2. Under Site Preferences, select Edit > Time Zone and select your preferred time zone
.
3. Click Update to save your changes.
1. Click your name in the top right of the screen and select My profile
2. Under Site Preferences, select Edit > Allow Extended Session Timeout.
3. Select Yes and choose the amount of hours you want to extend your session.
4. Click Update to save your changes.
1. Click your name in the top right of the screen and click Set your own homepage.
2. Select whichever option you'd like to be your new homepage and click Update to save your changes.
Notification rules allow you to select how you're notified about specific events or changes in your Verizon services. You can create your own rules to make sure you are alerted for things such as when an incident ticket is created for a specific service or when there is an alarm in your network. You can create notification rules for events in Billing, Orders, Repairs and Alarms.
1. Click  Notifications at the top of the screen.
Notifications at the top of the screen.
2. Select Create Rule.
3. Enter your preferences and Save your rule
1. Click  Notifications at the top of the screen.
Notifications at the top of the screen.
2. Deselect the Enable box next to the rule you'd like to stop receiving notifications for.
Note: If you'd like to delete the rule entirely, click  .
.
1. Click  Notifications at the top of the screen.
Notifications at the top of the screen.
2. Select  next to the rule you'd like to change.
next to the rule you'd like to change.
3. Update your preferences and Save your changes.
1. Click Notifications at the top of the screen.
2. Select  next to the rule you'd like your co-worker to receive notifications for.
next to the rule you'd like your co-worker to receive notifications for.
3. Type your co-workers name under Who should receive a copy?
4. Select the checkbox next to their email.
5. Save your changes.
Note: To keep your information secure, you will only be able to add people who are also authorized to view the same customer proprietary network information (CPNI).
To temporarily disable a Billing notification:
1. Click your name in the top right of the screen and select Manage Notifications.
2. Under Notification Rules, click the rule name you'd like to stop receiving notifications for and select Disable Rule.
To enable the notification in the future and begin receiving notifications again, follow the same steps and select Enable Rule.
To permanently delete a Billing notification:
1. Click your name in the top right of the screen and select Manage Notifications.
2. Under Notification Rules, click  next to the rule you'd like to delete. This will delete the rule and prevent notifications from going to anyone associated with the rule.
next to the rule you'd like to delete. This will delete the rule and prevent notifications from going to anyone associated with the rule.
Note: To only prevent notifications from going to a specific person on the rule:
1. Click  for the rule you'd like to edit on the Manage Notifications page.
for the rule you'd like to edit on the Manage Notifications page.
2. Under Notification Address, deselect the email(s) you'd like to stop receiving notifications.
3. Hit Save to confirm your changes.
To permanently delete all Billing notifications:
1. Click your name in the top right of the screen and select Manage Notifications > Addresses.
2. Under Notification Address List, click  for the email you'd like to unsubscribe. This will prevent all notifications from going to that email.
for the email you'd like to unsubscribe. This will prevent all notifications from going to that email.
1. Click your name in the top right of the screen and select Manage Notifications.
2. Under Notifications Rules, click  for the rule you'd like to change.
for the rule you'd like to change.
3. Update the Rule Condition options according to your new preferences and click Save.
1. Click Manage Account > Billing.
2. Click Pay next to the invoice you want to see a real-time balance for.
3. Your real-time balance will appear above your invoice list.
Click Manage Account > Billing > Payment History.
1. Click Manage Account > Billing.
2. Click  next to the invoice you want to set up a recurring payment for and click Set up recurring payment.
next to the invoice you want to set up a recurring payment for and click Set up recurring payment.
3. Select any other invoices you'd like to add and click Set up recurring payments.
1. Click Manage Account > Billing.
2. Click the account number you'd like to check.
3. Select Actions > View Account Payment History to view all previous payments for that account.
4. Under Status, you can confirm if the payment has been processed.
Note: Select Actions>View/Edit Upcoming Payments to confirm your future payments are scheduled for that account.
1. Click Manage Account > Reports.
2. Select the report you'd like to run.
3. Enter in your report criteria and click Run report.
Note: Click Schedule to run the report at a later time or to create a recurring report.
1. Click Manage Account > View Repair Ticket
2. Click the ticket number you'd like to escalate.
3. Click Update > Request Escalation.
4. Enter your information and click Submit.
1. Click Manage Account > View Repair Ticket
2. Search for your ticket. The status of your ticket will be shown in your ticket list.
3. Click the ticket number for more detailed information.
1. Click Manage Account > Repairs & Troubleshooting > Reports > Create Report.
2. Enter your information and click Run report.
The online disconnect workflow is an automated workflow used to fully disconnect an active Verizon service.
The online disconnect workflow is available globally, to customers logged in to the Verizon Enterprise Center. Government customers with custom portals will not have access to the online disconnect workflow at this time. Customers who do not log in to the VEC will not have access to the automation benefits offered with the logged-in workflow.
The online disconnect workflow can be found by signing in to Verizon Enterprise Center. Select Manage Account > Disconnect Services. Enter the service identifier to disconnect or select from inventory. Alternately choose Manage Account / View Inventory and select the link to disconnect service.
• Improved accuracy and user experience through auto-population of service address, product, billing account number, related services (if a Current Platform service) that a customer is entitled to disconnect, and other information.
• Ability to include up to 25 service IDs on one disconnect order request.
• Transparency and simplified end-to-end online order status available in Manage Accounts, View
Order Status
• User-friendly administrative functions such as:
— Save request as a draft and finish it later
— Search by inventory or by service ID
— Include multiple addresses in one disconnect order request
— Bulk upload option available via a template
• Automated order creation for Current Platform services reduces errors from manual re-entry.
The online disconnect workflow reduces manual input and provides easy access to an online status for tracking purposes; Manage Accounts, View Order Status
The old logged-in disconnect form located under Submit Move/Add/Change Order was removed. The Quick Task form will remain for now.
If service is disconnected prior to the end of the service term, termination charges may apply according to the terms of the service agreement.
Customers who submit disconnect requests via such automated systems will not receive the benefits of the online workflow. You are encouraged to use the workflow. If you have automated processes from your systems that generate disconnect requests, this process will continue.
Sign in to Verizon Enterprise Center. select Manage Account, and then Disconnect Services. Alternately, choose Manage Account/View Inventory and select the link to disconnect service.
For additional questions please contact:
• United States: 1-800-569-8799 or Live Chat
• Canada: 1-888-886-3865 or email to canada-support@verizon.com
• Europe: vec-support@verizon.com
• Asia Pacific: APAC.VEC.Support@intl.verizon.com
Select Manage Account > View Inventory and click  .
.
To download more detailed inventory reports:
1. Select Manage Account > Service and click on the Tools drop-down.
2. Select Service Inventory Reports from the list.
3. Select the desired Report(s) and enter the applicable Optional Filters.
4. Then choose Generate Now to run a one-time report or Create Subscription to run the report(s) daily, weekly or monthly.
You need the Document Management Administrator permission.
The user must have access to the same Business Identifier Code (BIC) as the workspace. This keeps your information safe and makes sure only the right people can access your data. If you need a user to gain access to the BIC, have them submit an access request by clicking their name in the top right of the screen and selecting Access Request.
1. Click your name in the top right of the screen and select Document Management.
2. Last modified and Modified by display to the right of your documents.
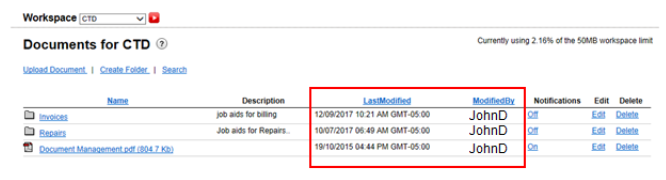
1. On the Document Management workspace, select the document folder you want to set email notifications for.
2. Click Off next to the notification you want to update.
3. Click Turn on notifications to save your update.
Yes, a workspace has a storage capacity of up to 50 MB.
Effective February 27,2018, to protect the integrity of your service, the function Implement Set 888 in Network Manager will be restricted to approved users.
This function allows users to move every number under their Customer ID account (Set 888) to a single shared routing plan, known as a Super Routing Plan (SRP), through a few simple steps.
Yes, you can still implement every other set besides Set 888 to Super Routing Plans. You can also continue to implement individual numbers to SRPs.
All users of the Network Manager application are impacted.
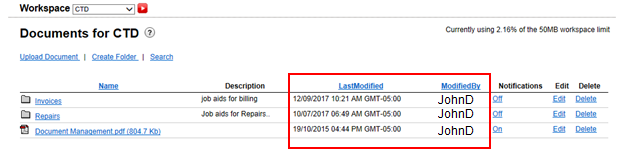
Please call the help desk for assistance. Be prepared to provide this information: User name, Verizon Enterprise Center(VEC) user ID, Customer ID / Corporate ID, Company name, email address and telephone number.
It can take up to 2 business days.
Please call the help desk and be prepared to provide this information: User name, Verizon Enterprise Center user ID, Customer ID /Corporate ID, Company name, email address and telephone number. You will receive email confirmation when the function is disabled.
1. Verizon Enterprise Center Help Desk at 800-569-8799 and reference Network Manager/ Toll Free Network Manager. Available Monday -Friday 8 am -6 pm ET.
2. Live Chat assistance is available weekly from Sunday 8 pm ET to Saturday 8 pm ET.
Please call the Service Center at 800-444-1111, available 24 X 7.