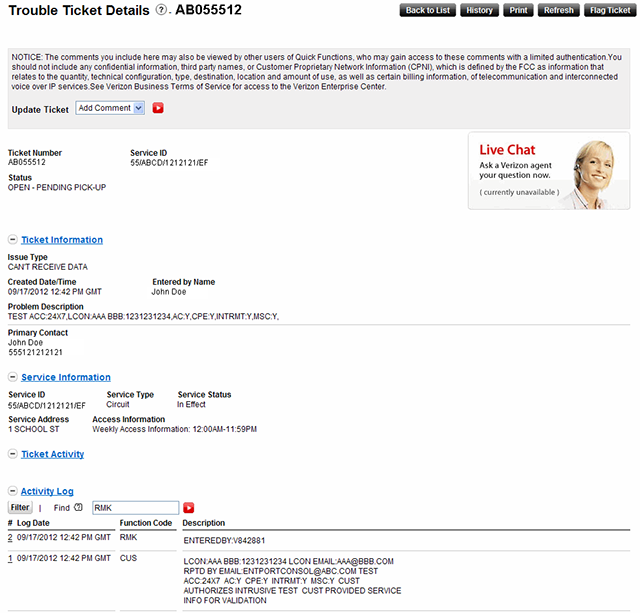View Tickets and Test Details
You can view trouble ticket and test details from the View Tickets and
Tests section on the Repairs
home page.
To view the Trouble Tickets Details / Test
Details page:
Navigate to the Repairs
home page.

On the View Tickets and Tests
section select Ticket Number/ Test Number/ Service ID/ Customer Ticket
Number from the Find Tickets/Test by drop-down menu and enter the
appropriate information in the Ticket Number/ Test Number/ Service
ID/ Customer Ticket Number text field.
 Notes: Notes:
You can search for a service
ID if you select Service ID from the Find Tickets/Test by
drop-down menu. Only authorized users can
view trouble tickets. If the authorization fails, an additional
field to enter your PIN displays. Enter your PIN, the first
three characters of the primary contact name on the ticket,to
view the ticket details. If the PIN you entered is incorrectly,
an error message displays. |
Select the State from
the drop-down menu and click the red arrow button.
 Note:
The State drop-down menu is not applicable for Test Number and Customer
Ticket Number searches.
Note:
The State drop-down menu is not applicable for Test Number and Customer
Ticket Number searches.
The Tickets Details / Test Details page displays
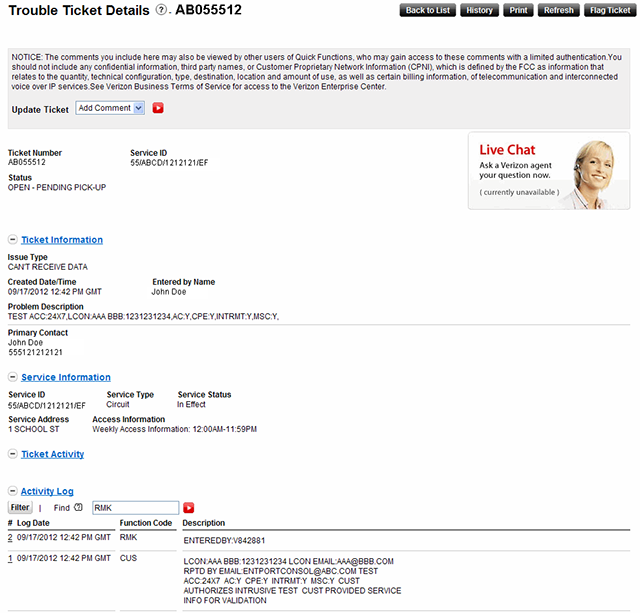
On the Trouble Ticket Details page, you can view a list of previously
closed trouble tickets for a particular service ID.
The Trouble Ticket Details page is divided
into the following sections:
Update Ticket
The Update Ticket section allows you to revise any ticket information
or update remarks in order to communicate with the Verizon technician
throughout the life of the ticket. Update Ticket can be used to perform
the following revisions:
Add Comment: Use
this option to communicate with Verizon technicians throughout
the life of the ticket. Once the ticket is updated, the technician
is assigned to review the ticket for additional information from
the customer.
Add Customer Ticket Number:
Use this option to add a relevant ticket number, work order number,
or other alias as a cross–reference to the Verizon ticket number.
This update choice will be available only when a customer ticket
number is not already populated. If you need to edit the value,
use Add Comment to request the change or contact the service center.
Confirm Repair or Request
Close: Use this option to close the ticket online rather
than calling the service center to give the OK to close a ticket.
Request Escalation:
Use this option to escalate your request online. Prior to escalation,
the center evaluates your request on various parameters. Once
evaluated, the request is approved or denied accordingly. The
evaluation process is the same for a verbal request over the phone.
Modify Ticket Contact Information:
Use this option to update the contact details for the ticket.
Update Site Access Information:
Use this option to modify/update the site access details.
Verify Power and Equipment:
Use this option to indicate whether the power and the cables have
been checked and verified.
Provide Call Sample:
Use this option to indicate the details of the call, such as time
of the call, duration of the call, calling number and so on.
Provide Test Release:
Use this option to indicate when the intrusive testing can be
done.
Request Service Monitoring:
Use this option if you want your service to be monitored for a
duration of 24 or 48 hours and also select an option to close
the ticket if the monitor shows stable service on completion.
Ticket Information
The Ticket Information section displays the information that you
entered while creating or updating the ticket. The ticket information
also includes the following details:
Ticket number: Displays
the trouble ticket number.
Status: Displays
the current status of the ticket
Created Date/Time:
Displays the date and time when the problem was reported.
Service ID: Displays
the service identifier experiencing a repair issue.
City: Displays the
first three or four letters of the city name where the service
resides.
Customer Ticket Number:
Displays a customer-defined description of the ticket or service.
Milestone
The milestone displays the current stage of the ticket in the life
cycle. The current milestone is highlighted in yellow. The milestone
can be any one of the following: On Hold, Create, Test, Analyze, Dispatch,
Test, Close and Resolve.
Milestone Log
The Milestone Log section displays the Date/Time of each milestone.
This section also displays the status (milestone) and a brief summary
of the status. The milestone log keeps users informed about
the progression of their ticket resolution.
Activity Log
The Activity Log section displays certain activity information from
the technician regarding the ticket such as Activity Details. Events
include when the ticket is updated with a customer–facing summary
(Update Customer activity), when the ticket is resolved, and if it
is re–opened.
Filter Activity Log
You can select the information that you want to display in the Trouble
Ticket Details page by clicking the Filter Activity Log tab. Activity
types include View All, Alarm and Testing Information, Summarized
Updates, LEC/PTT Updates, On-hold Information, Dispatch Information,
Customer Entries and Responses, Escalation Information, Resolve and
Re–Open, Other Verizon Comments.
 Note:
A new field called Verizon Local MCO Ticket Number has been added
to the Trouble Ticket Details page to represent the Verizon Telecom Fast
Packet Circuit tickets. The statement “For escalation or additional status
information on this ticket, please use the Live Chat option for assistance
providing direction for users to avoid placing a phone call while reviewing
their ticket online” has also been added.
Note:
A new field called Verizon Local MCO Ticket Number has been added
to the Trouble Ticket Details page to represent the Verizon Telecom Fast
Packet Circuit tickets. The statement “For escalation or additional status
information on this ticket, please use the Live Chat option for assistance
providing direction for users to avoid placing a phone call while reviewing
their ticket online” has also been added.